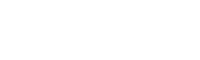电脑没声音了怎么办恢复正常,联想电脑没声音了怎么办恢复正常
admin 发布:2024-01-04 11:15 82
电脑没声音了如何恢复
重启电脑: 检查音量控制:确认电脑音量是否被调整到最低或静音。 更新驱动程序:查看声卡驱动程序是否过时。 检查系统设置:确保声音输出路径正确。 检查喇叭:确认喇叭线路没有损坏。
我们来看一下电脑没声音了如何恢复呢检查音量设置首先,检查一下电脑的音量设置,看看是否静音或者音量过小。检查音频线其次,检查一下电脑的音频线是否插好,是否松动或者损坏。
电脑没声音了如何恢复呢?我们来看一下检查音量首先,检查一下电脑的音量是否调整到了最小或者静音状态。检查音频设备其次,检查一下电脑的音频设备是否正常。
本文将为大家介绍解决电脑没有声音的妙招,帮助大家快速解决电脑无声的问题。检查设备连接检查声卡、连接线,以及音箱等设备是否连接正常。
如果不能确定音箱或电源、数据线是否有问题,可以用替换法,换个音箱连接测试下,如果换个音箱有声音,则可能是这个音箱的问题。检查静音设置检查电脑桌面右下角声音图标是否为静音,如果不小心调为静音,肯定是没声音,取消静音即可。
电脑没有声音了如何恢复?
这种情况下,需要完全卸载原有已安装的声卡驱动,并重新启动电脑后再尝试安装。声卡被禁用。
方法一:电脑没声音按下F1键可以快速恢复,很多电脑的F1键上会有一个禁音的标志,按下F1键可以快速将电脑静音,再次按下可解除静音。此外,使用F2和F3键分别可以调大、调小音量。
请重新卸载更新的声音驱动器,再重新安装原来的驱动。或者利用回滚操作,恢复原来的驱动。或者利用的驱动精灵来修复更新驱动。
电脑无声音怎么办?
1、如果您的电脑没有声音,您可以尝试以下解决方法:检查音量设置:确保您的电脑音量没有被静音或调低。您可以点击音量图标(通常在任务栏右下角),并检查音量设置和静音选项。
2、音频驱动没有安装。 音频服务被停止/禁止了。 在声音选项中扬声器被禁止了。第三种出现,可能前面2中都已经解决了。安装音频驱动音频驱动没有安装,如果有安装盘的话,可以点击相应的声音驱动进行安装,重启电脑即可。
3、播放软件没有声音,问题出在播放软件本身,卸载播放软件,重新安装,即可恢复。
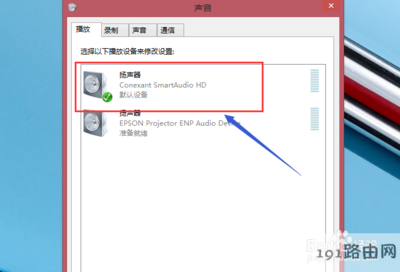
电脑没声音了怎么办恢复正常
1、电脑没声音了怎么办恢复正常方法一:声卡控制面板设置打开音频管理器,点击右侧插孔设置,勾选禁用前面板插孔检测,点击确定即可。
2、我们来看一下电脑没声音了如何恢复呢检查音量设置首先,检查一下电脑的音量设置,看看是否静音或者音量过小。检查音频线其次,检查一下电脑的音频线是否插好,是否松动或者损坏。
3、检查设备连接检查声卡、连接线,以及音箱等设备是否连接正常。检查设备管理器右击“我的电脑”---“属性”---“硬件”---“设备管理器”,打开“声音、视频和游戏控制器”有无问题,即看前面有没有出现黄色的“?”或“!”。
4、解决的办法就很简单了,把声音打开即可。声卡驱动这应该是很多人在电脑没有声音的时候首先想到的,确实这也是经常造成电脑没有声音的元凶之一。我们只要下载一个驱动安装即可。
5、音频驱动没有安装。 音频服务被停止/禁止了。 在声音选项中扬声器被禁止了。第三种出现,可能前面2中都已经解决了。安装音频驱动音频驱动没有安装,如果有安装盘的话,可以点击相应的声音驱动进行安装,重启电脑即可。
电脑没声音了怎么办
1、操作系统问题有时,操作系统的错误或配置问题可能导致没有声音。您可以尝试重启电脑或进行系统恢复来解决问题。硬件故障在极少数情况下,电脑没有声音可能是由于硬件故障引起的。
2、可以轻轻拍打电脑机身的外壳,笔记本电脑可以在盖盖子的时候比往常用力稍大一点,使一些松动的零件复原,关机后等待一段时间后再重新开机,有时声音问题会得到恢复。
3、音频驱动没有安装,如果有安装盘的话,可以点击相应的声音驱动进行安装,重启电脑即可。如果没有安装盘,可以下载驱动精灵,然后安装缺少的驱动。启动音频服务音频服务被停止/禁止了。需要左下角 window图标。
4、播放软件没有声音,问题出在播放软件本身,卸载播放软件,重新安装,即可恢复。
5、如果您的电脑没有声音,您可以尝试以下解决方法:检查音量设置:确保您的电脑音量没有被静音或调低。您可以点击音量图标(通常在任务栏右下角),并检查音量设置和静音选项。
电脑没有声音怎么办?
是否设置了静音?查看电脑右下角声音图标是否为静音状态。若是,请点击它并调节音量后尝试。若外接耳机,耳机声音正常 请恢复BIOS默认设置。
这种情况下,需要完全卸载原有已安装的声卡驱动,并重新启动电脑后再尝试安装。声卡被禁用。
确认输出设备状态设定 a. 请在Windows搜寻栏输入[声音设置](1),并点选[打开](2)。b. 确认[选择输出设备]是否设定为内建喇叭(3)。小提醒: 型号不同的笔记本电脑内建喇叭设备的名称可能会有不同。
版权说明:如非注明,本站文章均为 BJYYTX 原创,转载请注明出处和附带本文链接;
相关推荐
取消回复欢迎 你 发表评论:
- 排行榜
- 推荐资讯
-
- 11-03oa系统下载安装,oa系统app
- 11-02电脑分辨率正常是多少,电脑桌面恢复正常尺寸
- 11-02word2007手机版下载,word2007手机版下载安装
- 11-04联想旗舰版win7,联想旗舰版win7密钥
- 11-02msocache可以删除吗,mediacache能删除吗
- 11-03键盘位置图,键盘位置图片高清
- 11-02手机万能格式转换器,手机万能格式转换器下载
- 12-22换机助手,换机助手为什么连接不成功
- 12-23国产linux系统哪个好用,好用的国产linux系统
- 12-27怎样破解邻居wifi密码的简单介绍
- 热门美图
- 最近发表